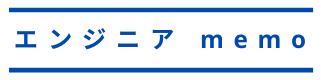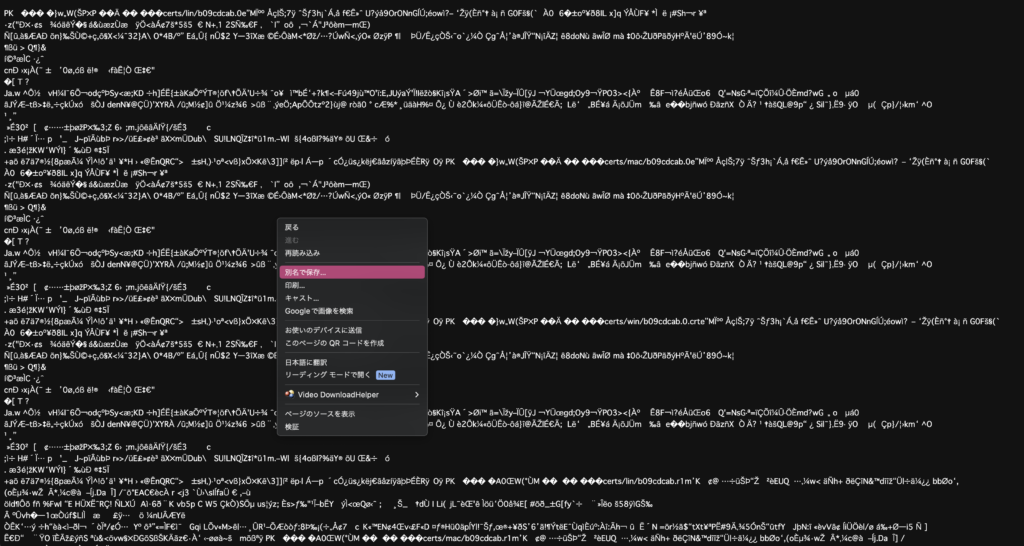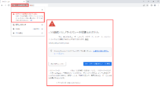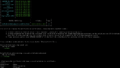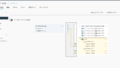Mac に 信頼されたルート CA 証明書をインポートする方法について記載します。
クライアント端末情報
macOS Ventura13.5.1
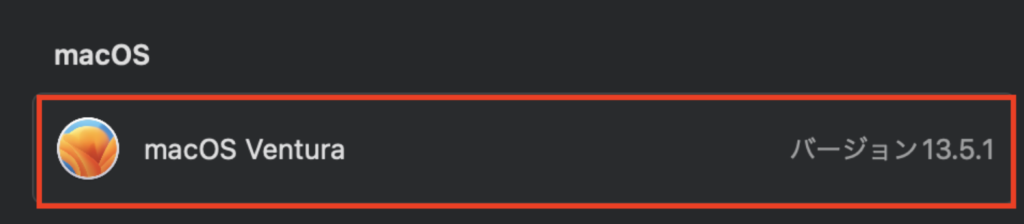
信頼されたルート CA 証明書をインポート手順
まずは、[https://vCenter Server の IP or FQDN] へアクセスします。
アクセスした後、[信頼されたルート CA 証明書をダウンロード] をクリックし、
証明書のダウンロードを行います。
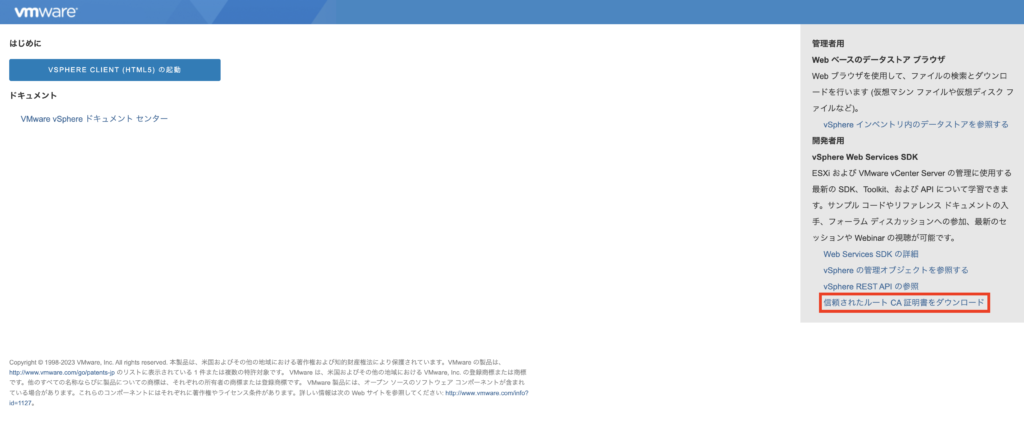
ダウンロードされた download.zip を解凍した後、解凍されたフォルダ内から [mac] を
開き、末尾に rX (X は数字) が付いていない方のファイル(以下であれば b09cdcab.0)
を右クリック → [このアプリケーションで開く] から [キーチェーンアクセス.app] を
選択の上、開くを実行。
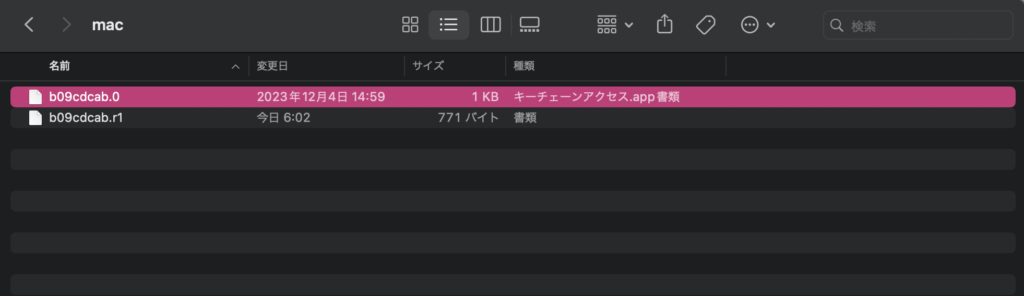
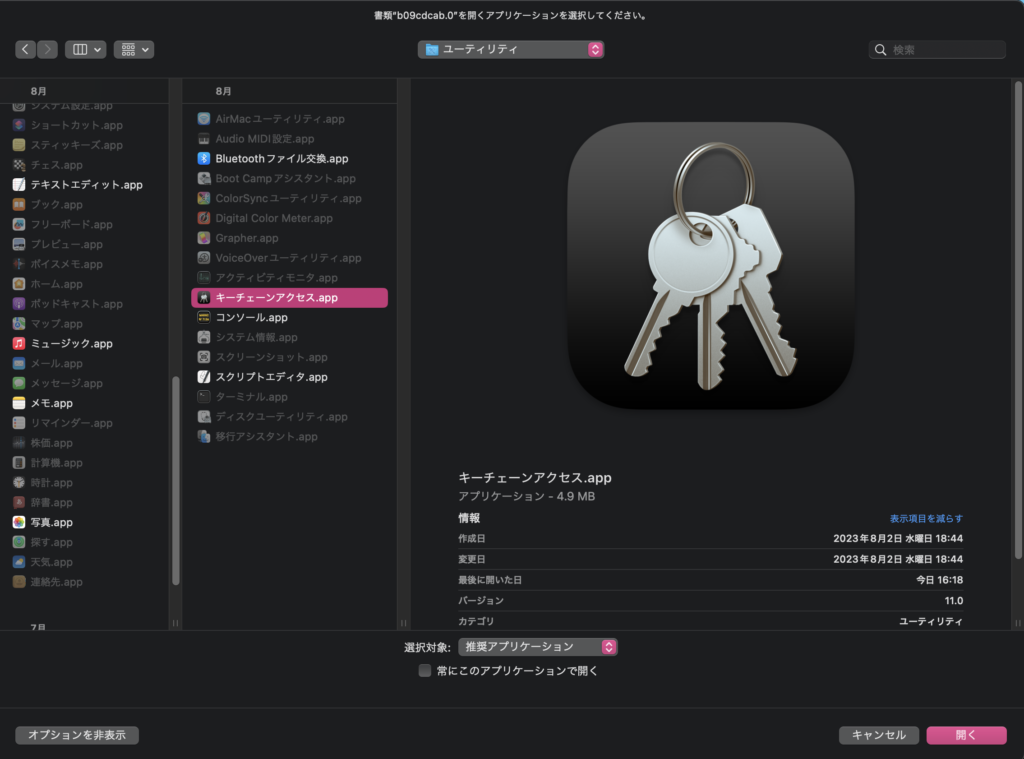
×マークが付いた CA という証明書が追加されるのでダブルクリックし、[信頼] を
開いた画面から [この証明書を使用するとき:] の後を [常に信頼] に変更した後、× で
閉じる。※ 閉じる際にパスワードを要求されます。
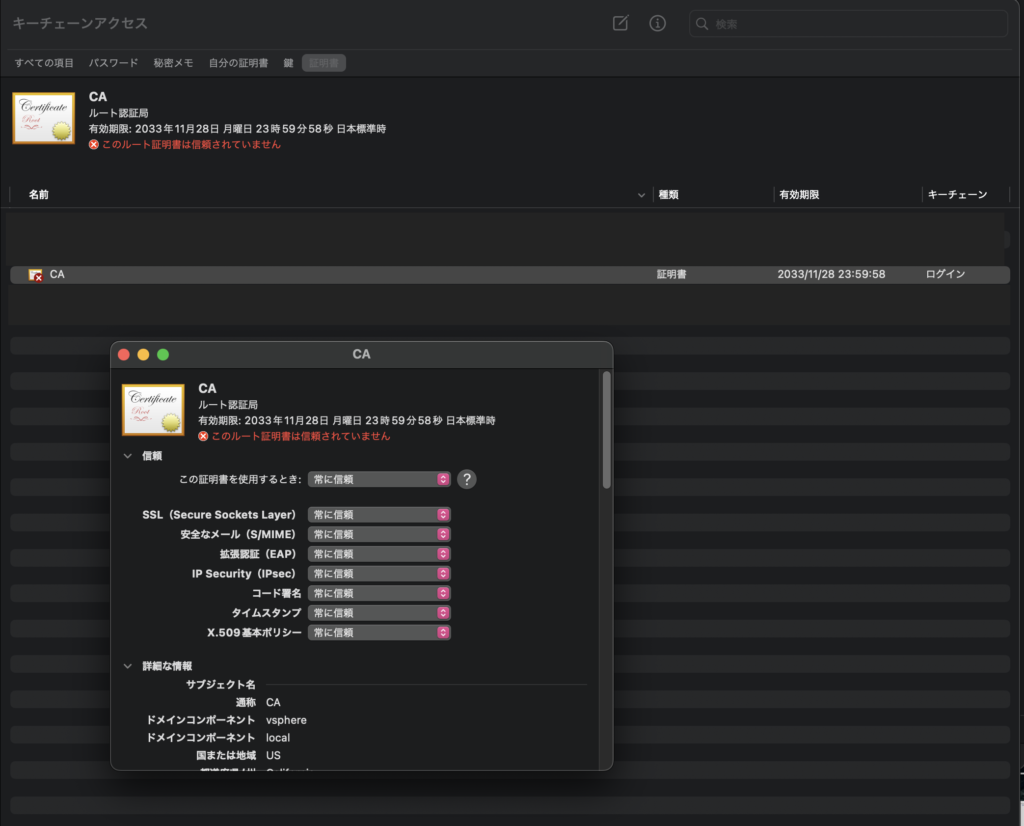
以上でブラウザを再起動し、vSphere Client へアクセスしてみると接続が
保護された状態となります。
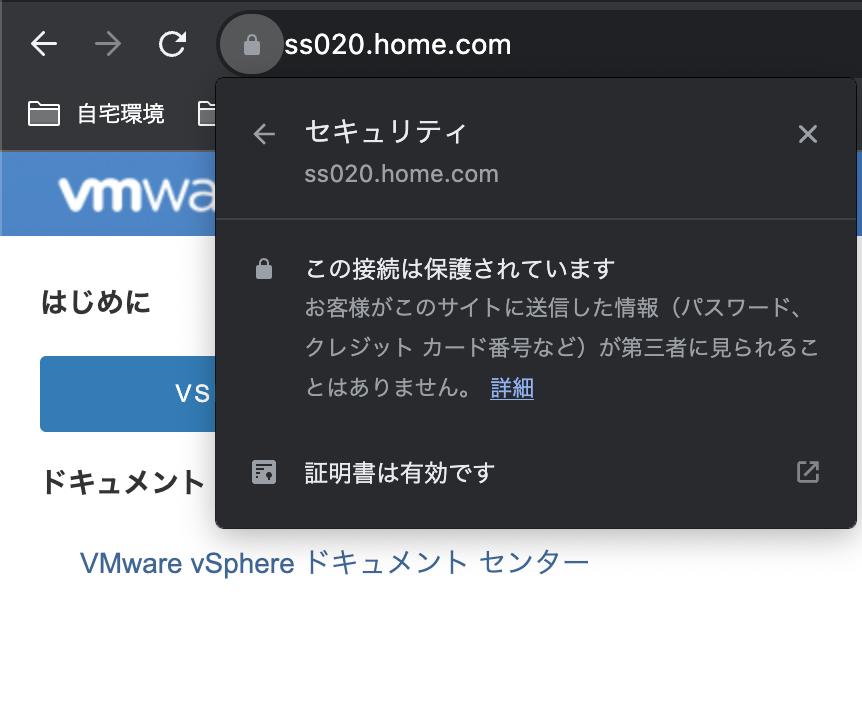
なお、デフォルトでは信頼されたルート CA 証明書をインポートしたとしても
FQDN でアクセスした際にしか接続が保護されませんが(PNID が FQDN の場合)、
以下の記事の手順を実施することで IP アドレス/ FQDN どちらでアクセスした際
でも接続を保護することが可能です。