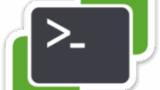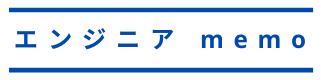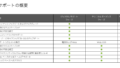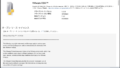本記事では、PowerCLI をインストールする方法について記載します。
インストール環境
今回 PowerCLI をインストールする端末の情報は以下となります。
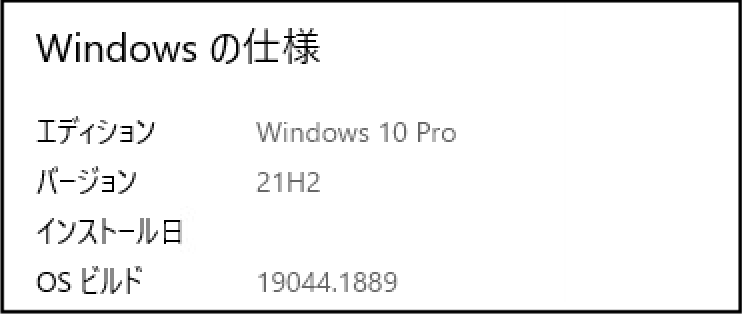
PowerCLI 互換性
インストールする PowerCLI と利用している各 VMware 製品には互換性が必要
となります。
互換性を確認する場合、以下 Product Interoperability Matrix から可能です。
(VMware PowerCLI と利用してる製品を選択してください。)
インターネットに繋がる環境で PowerCLI をインストール (PowerShell Gallery)
インターネットに繋がっている環境の場合は、コマンド 1つでインストールできます。
まずは PowerCLI をインストールする端末上で PowerShell を [管理者として実行する]
で開きます。
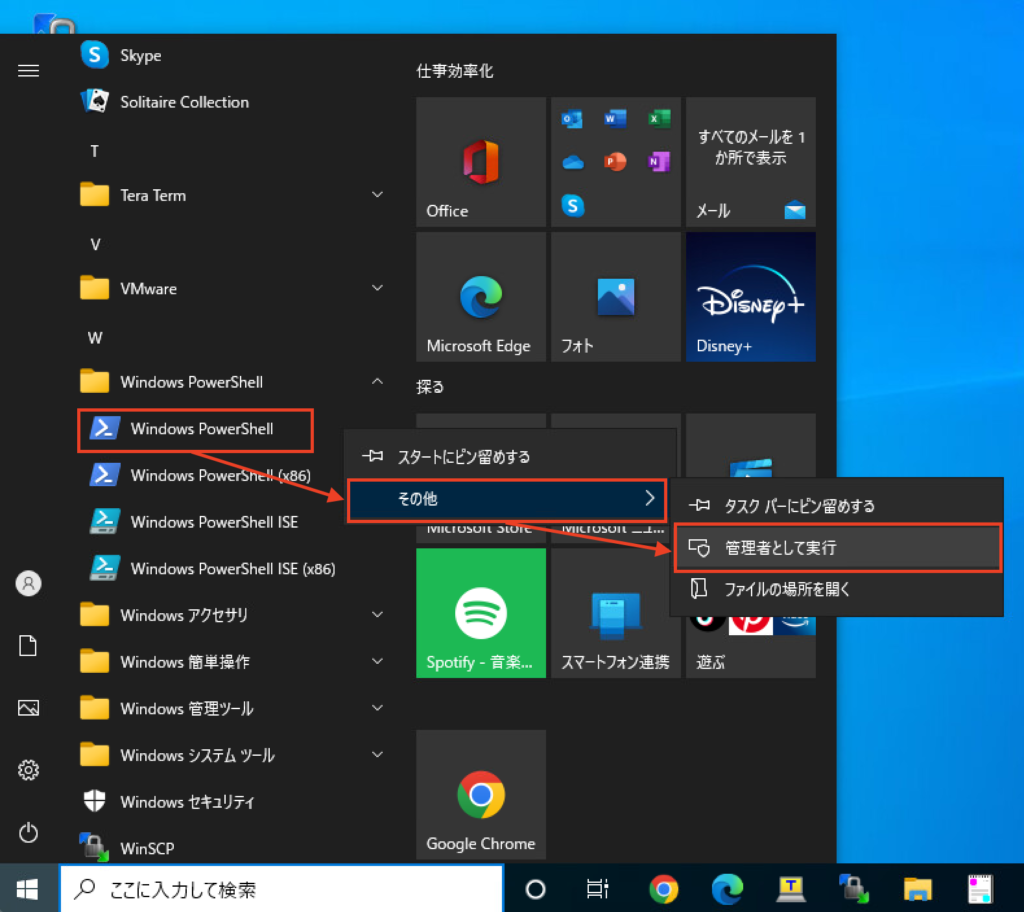
[管理者として実行する] で PowerShell を開いた後に、以下コマンドを実行することで
PowerCLI がインストールできます。
Install-Module VMware.PowerCLI実際に私の環境で実施した際の実行結果は以下となりました。
以下のようにリポジトリに関するメッセージが出力された場合には、「Y」を実行して
ください。
PS C:\Windows\system32> Install-Module VMware.PowerCLI
続行するには NuGet プロバイダーが必要です。
PowerShellGet で NuGet ベースのリポジトリを操作するには、'2.8.5.201' 以降のバージョンの NuGet プロバイダーが必要です。NuGet プロバイダーは 'C:\Program Files\PackageManagement\ProviderAssemblies'
または 'C:\Users\SS\AppData\Local\PackageManagement\ProviderAssemblies' に配置する必要があります。'Install-PackageProvider -Name NuGet -MinimumVersion 2.8.5.201 -Force' を実行して
NuGet プロバイダーをインストールすることもできます。今すぐ PowerShellGet で NuGet プロバイダーをインストールしてインポートしますか?
[Y] はい(Y) [N] いいえ(N) [S] 中断(S) [?] ヘルプ (既定値は "Y"): Y
信頼されていないリポジトリ
信頼されていないリポジトリからモジュールをインストールしようとしています。このリポジトリを信頼する場合は、Set-PSRepository コマンドレットを実行して、リポジトリの InstallationPolicy
の値を変更してください。'PSGallery' からモジュールをインストールしますか?
[Y] はい(Y) [A] すべて続行(A) [N] いいえ(N) [L] すべて無視(L) [S] 中断(S) [?] ヘルプ (既定値は "N"): Y上記コマンドの実行が完了した後、以下コマンドにより PowerCLI がインストール
されたことが確認できます。
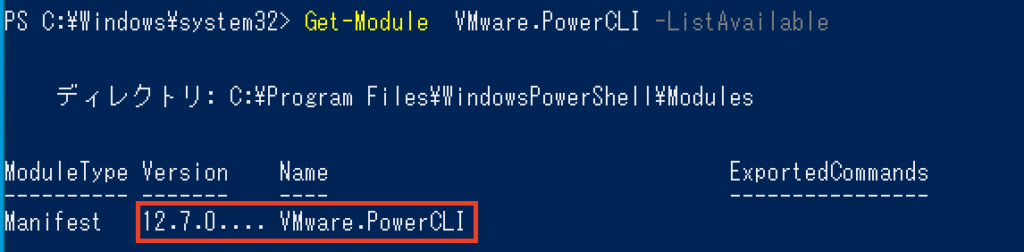
インターネットに繋がらない環境で PowerCLI をインストール
インターネットに繋がらないオフラインの環境で PowerCLI をインストールします。
まずは、以下サイトより PowerCLI のインストールモジュール(zip ファイル) を
ダウンロードし、インストール対象の端末へ配置します。
(RDP でのコピーや SCP コマンドなどで転送してください。)
・VMware PowerCLI
https://developer.vmware.com/web/tool/12.7.0/vmware-powercli
次に PowerCLI をインストールする端末上で PowerShell を [管理者として実行する]
で開きます。
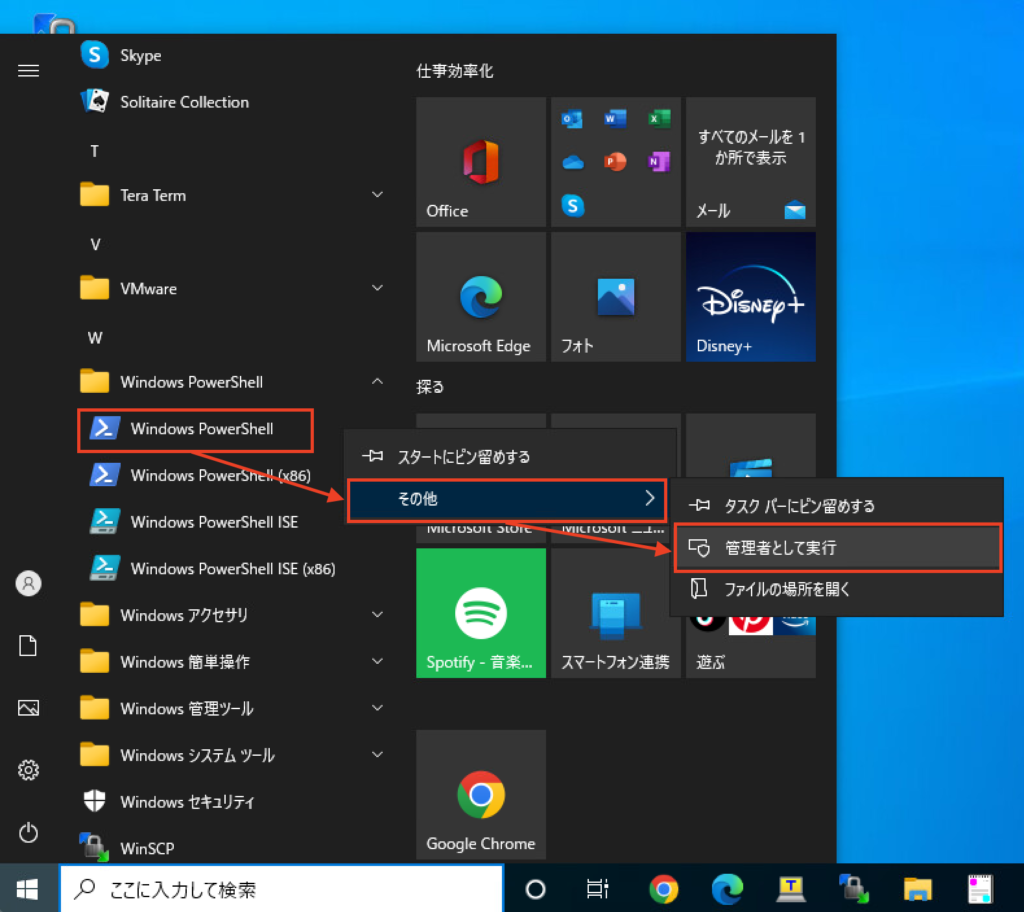
Power Shell を開いたら以下コマンドにより、PowerShell のモジュールパスの確認を
行います。
$env:PSModulePath私の環境での実行結果は以下となりました。

今回はインターネットに接続できる環境で PowerCLI をインストールした際に使用
されるパスと同様の以下パスにインストールをします。
C:\Program Files\WindowsPowerShell\Modulesそれでは、ダンロードした PowerCLI のインストールモジュール(zip ファイル) を
展開します。
展開したファイル内には多数のフォルダが存在していますので、それを
[C:\Program Files\WindowsPowerShell\Modules] 内に全て移動 or コピーします。
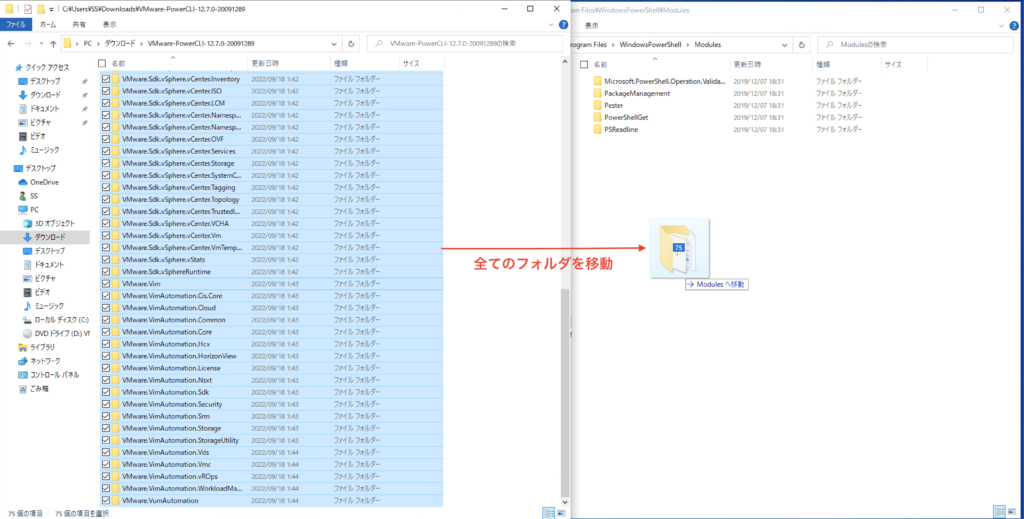
インターネットからダウンロードしたファイルにはロックがかかっていますので、
全てのフォルダを全て移動 or コピーした後、以下コマンドによりロック解除を行う
必要があります。
Get-ChildItem -Path "folder_path" -Recurse | Unblock-File
※ folder_path はファイルを配置した PowerCLI のモジュールパスを指定具体的な実行結果は以下となります。

以上で、オフライン環境での PowerCLI インストール手順は完了しましたので、
以下コマンドで PowerCLI がインストールされたことを確認してみてください。
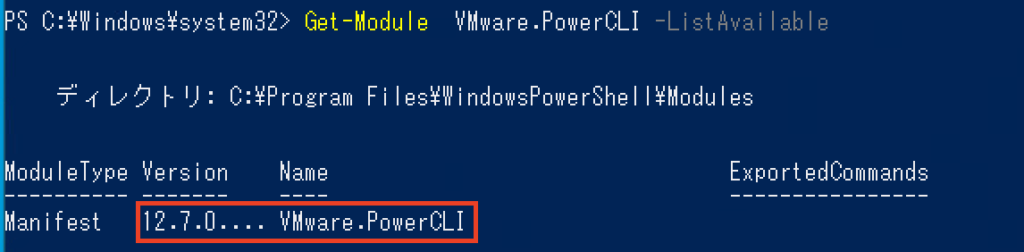
PowerCLI を使用して vCenter Server へ接続
インターネットに繋がる環境 / インターネットに繋がらない環境、どちらも上記手順で
PowerCLI をインストールしたとしても Windows10 だとデフォルトでは PowerShell
スクリプトが実行できないポリシーとなっており、コマンドを実行できません。

PowerShell の実行ポリシーの確認は以下コマンドで可能となり、Windows10 では
デフォルトのポリシーが “Restricted” になっています。

PowerCLI のコマンドを実行するには、実行ポリシーを RemoteSigned / Unrestricted
/ Bypass のいずれかにする必要があります。
※ 各ポリシーの詳細はお調べください。
実行ポリシーを変更するには以下コマンドを実行してください。
Set-ExecutionPolicy <変更するポリシー>今回は実行ポリシーを RemoteSigned に変更します。
(Windows Server の場合、デフォルトのポリシーは RemoteSigned となっています。)

再度ポリシーを確認するとRemoteSigned に変更されています。

それでは、PowerCLI を使用して vCenter Server へ接続可能か確認してみましょう。
PowerCLI で vCenter Server へ接続する場合に使用するコマンドは以下です。
Connect-VIServer -Server ‘vCenter-FQDN-or-IP’ -User ‘AdministratorUser’ -Password ‘Password’ -fPowerShell の実行ポリシー変更後に、改めて上記コマンドを実行すると以下のように
vCenter Server へ接続可能となりました。
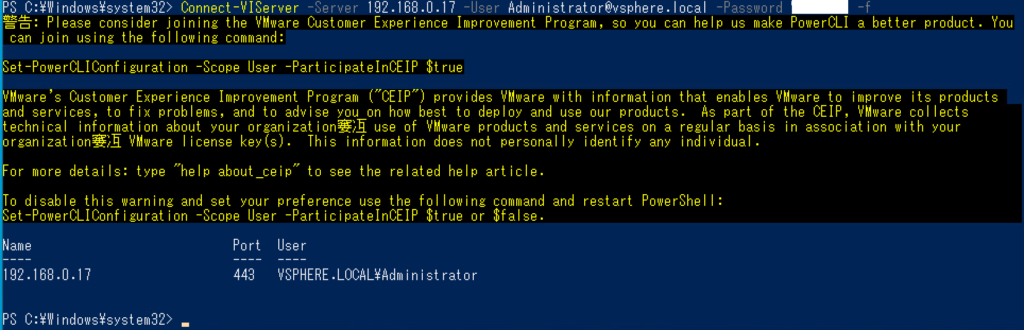
参考情報
上記記事の詳細については以下 VMware blogs でも公開されております。