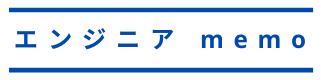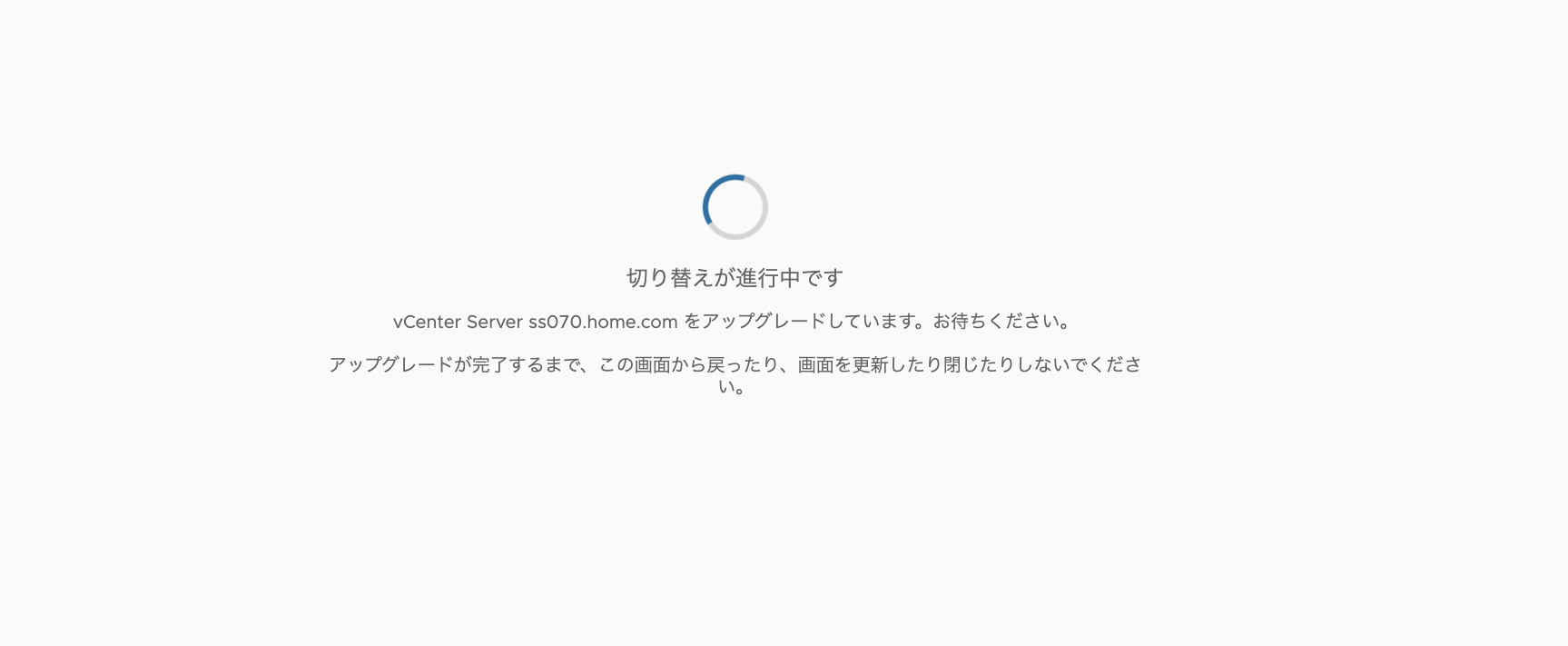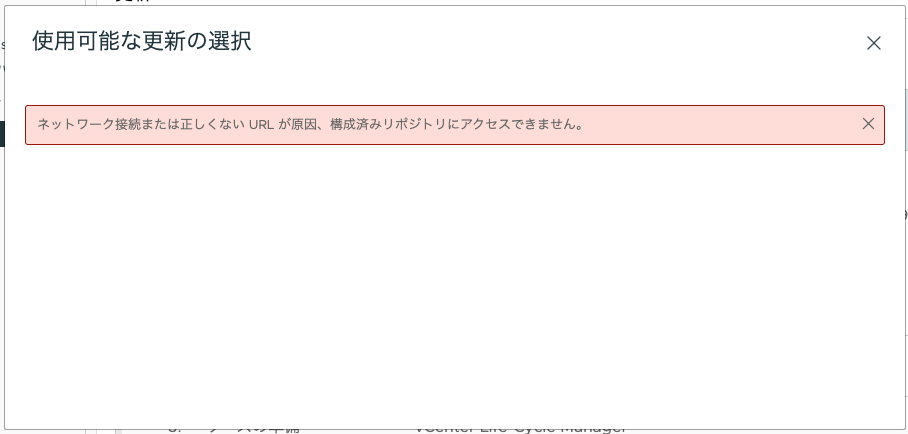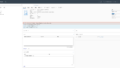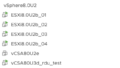今回は vCenter Server の Reduced Downtime Upgrade を試した結果について
記載していきます。
Reduced Downtime Upgrade とは
vCenter Server 8.0 のアップデート/パッチ適用において適用先バージョンが 8.0 U2
以降である場合に使用可能な機能であり、アップデート/パッチ適用時のダウンタイム
を 5分未満に短縮することができる機能になります。
従来 vCenter Server のパッチ適用には 1時間 〜 2時間程度かかってましたが
(バージョンにもよるが)、Reduced Downtime Upgrade を使用することで
ダウンタイムが 5分未満 というのはとても魅力を感じます。
なお、機能名が Reduced Downtime Upgrade であるにも関わらず、
アップデート/パッチ適用の際に使用する機能であることは少し違和感を感じました。。。
今回は実際にダウンタイムが 5分未満であるのかなどの確認も含めて実際に試して
みることにします。
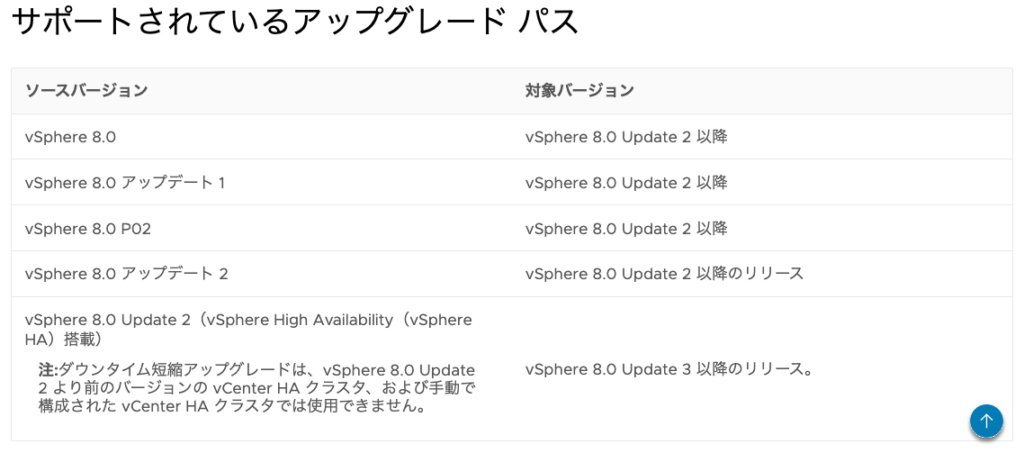
<参考>
ダウンタイムの短縮アップグレード
vCenter Server upgrades with the reduced downtime
環境
vCenter Server 8.0 Update3
今回は非自己管理型(vCenter Server 仮想マシンが他の vCenter Server によって管理されてる)
構成のため、vCenter Server 8.0 Update3 を使用して検証を行います。
vCenter Server 8.0 Update3 未満では自己管理型(vCenter Server 仮想マシンは自身が管理
する ESXi 配下に配置されている)のみサポートされていましたが、
vCenter Server 8.0 Update3 以上では非自己管理型でもサポートされるようになりました。
<参考>
vCenter Reduced Downtime Update in VMware vSphere 8 Update 3
Reduced Downtime Upgrade 手順
まず、アップデート/パッチ適用時に使用する ISO イメージが必要となりますが、デフォルトの
リポジトリもしくはカスタムリポジトリから取得、または ISO イメージを直接 vCenter Server
仮想マシンにマウントするといった方法があります。
今回は vCenter Server 仮想マシンに直接 ISO イメージをマウントするといった方法で行って
行きます。
今回 vCenter Server 8.0 Update3 から vCenter Server 8.0 Update 3d へのパッチ適用を
行うため、Broadcom Support Portal からダウンロードしてきた
[VMware-VCSA-all-8.0.3-24322831.iso] を vCenter Server 仮想マシンに構成します。
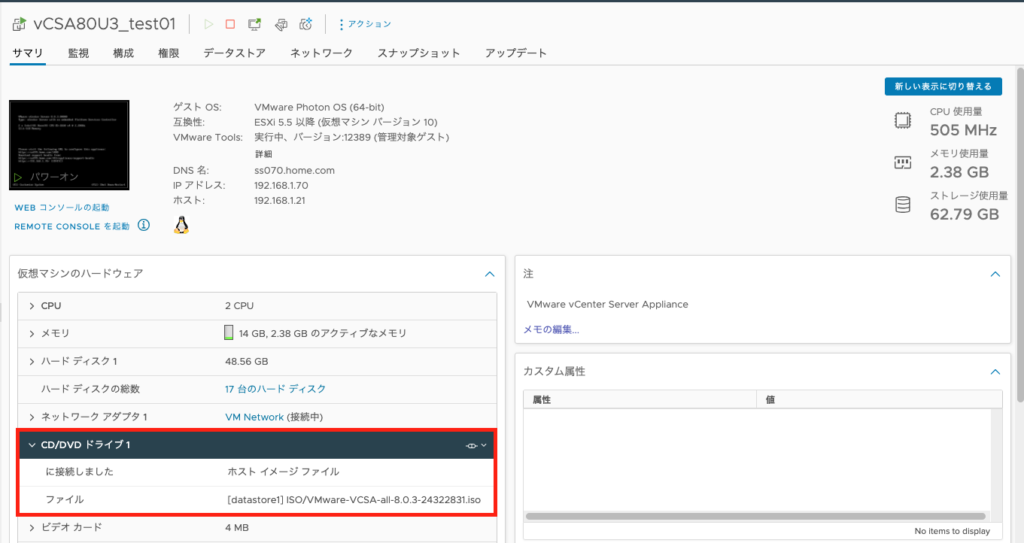
対象の vCenter Server 仮想マシンに ISO イメージを構成した後は vSphere Client へ
接続し、以下の画面を開きます。
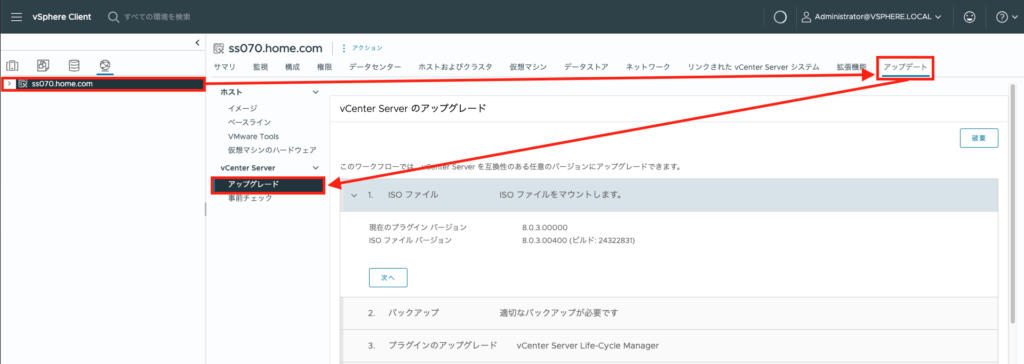
マウントした ISO イメージのバージョンと一致している場合には、次へを押下。
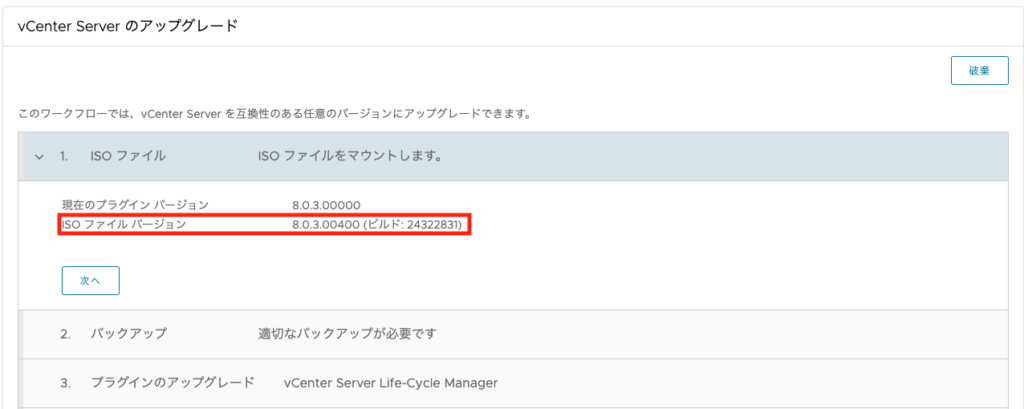
vCenter Server のバックアップを取得し、チェックを入れて次へ。
(私は今回はスナップショットの取得のみ行いました。)
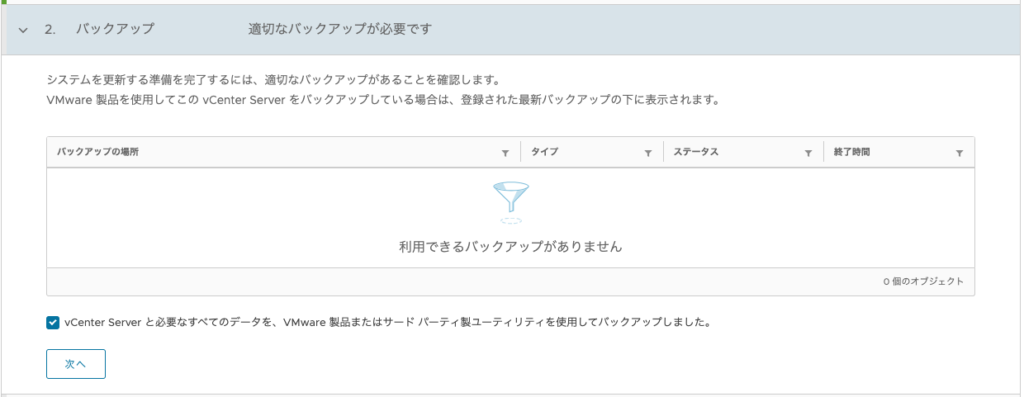
[プラグインのアップグレード] をクリックします。
するとプラグインがアップグレードされ、vSphere Client が自動的に再ロードされます。
※プライグインアップグレード中は他の画面へ遷移させたりしないでください。
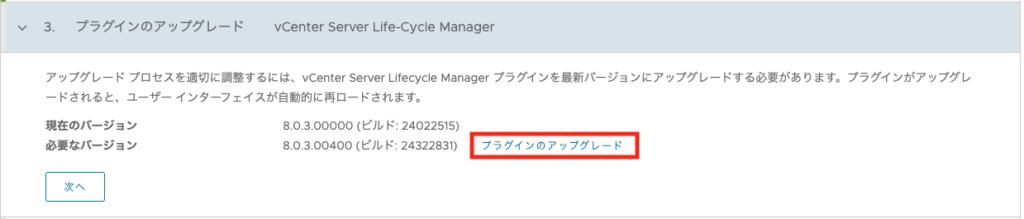
処理が開始されるため、100% になるまで待ちます。
※途中でブラウザを更新してくださいと、メッセージが表示されますが自動で更新してくれます。

ブラウザが更新された後、再度同じ画面に戻り [事前チェックの実行] をクリックします。
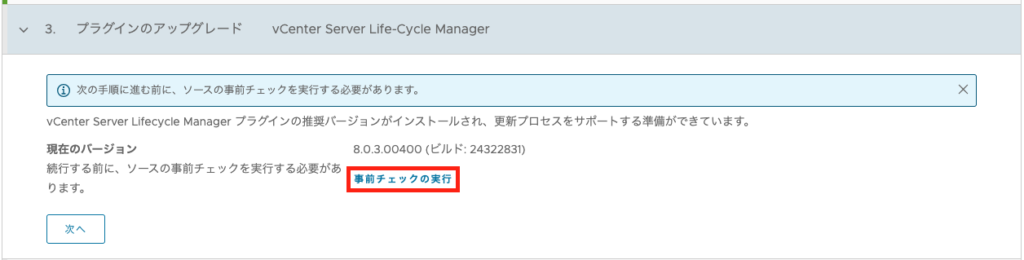
事前チェックの実行が完了するまで待ちます。
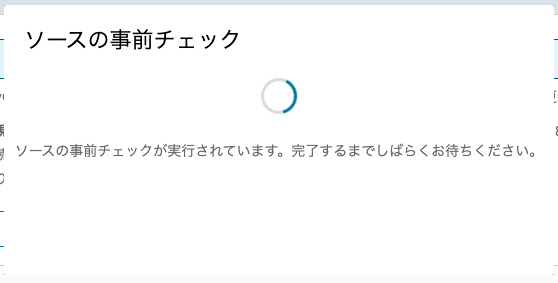
事前チェックが成功したら次へ。
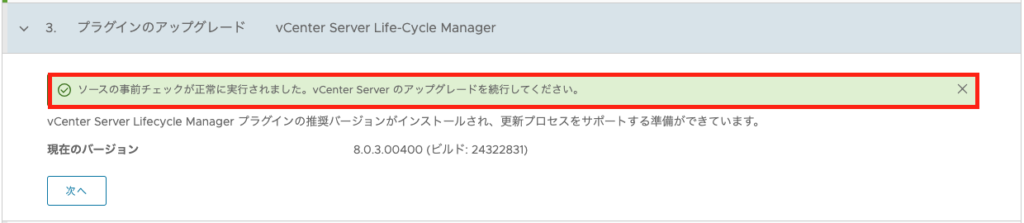
[ターゲット アプライアンス] の構成をクリックします。

すると [ターゲット仮想マシンのデプロイ] ウィザードが開きます。
「使用許諾契約書の条項に同意します。」にチェックを入れて次へ。
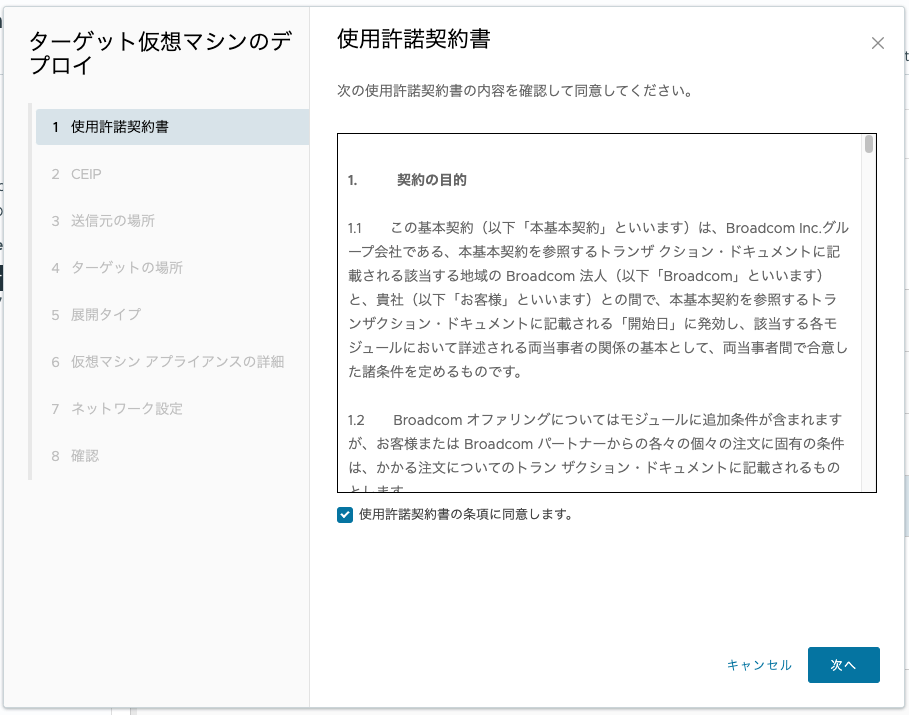
CEIP の参加は任意のため、チェックを入れる/入れないでもどちらでも良いです。
私の場合はチェックを入れずに次へ。
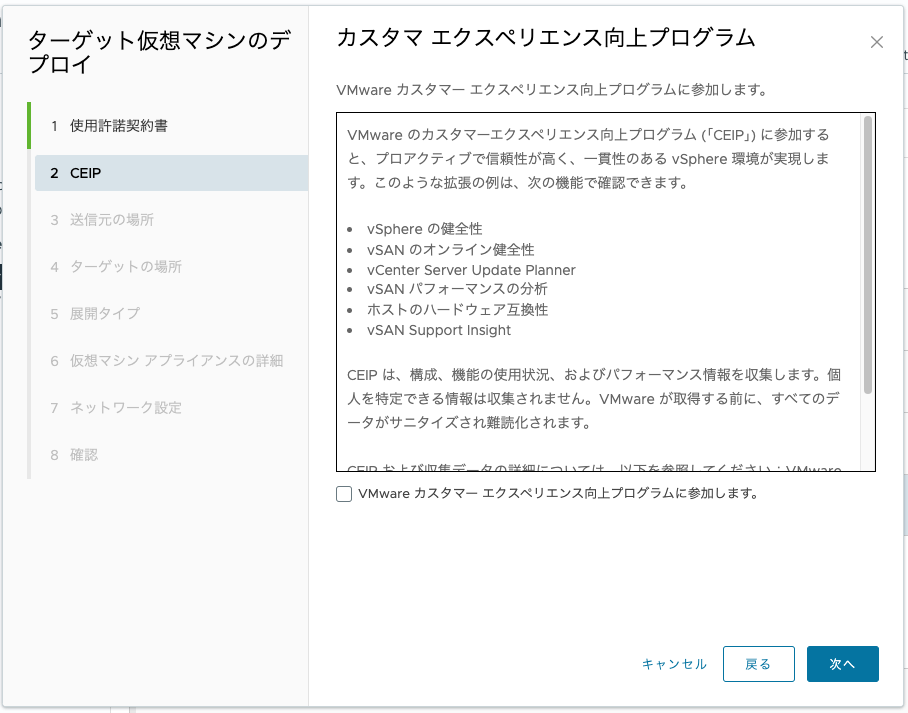
今回は非自己管理型の構成のためソース vCenter Server を管理している vCenter Server
の情報を入力し、[証明書の表示] をクリックします。
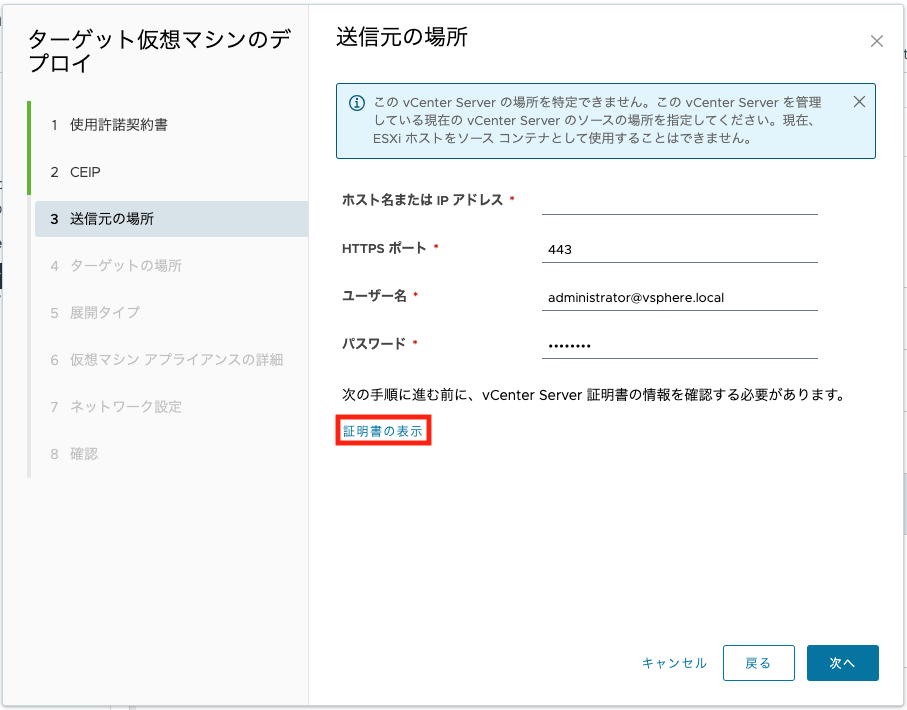
[証明書の表示] をクリックしたら一番下まで進み、[証明書情報を承諾します。]
にチェックを入れて次へ。
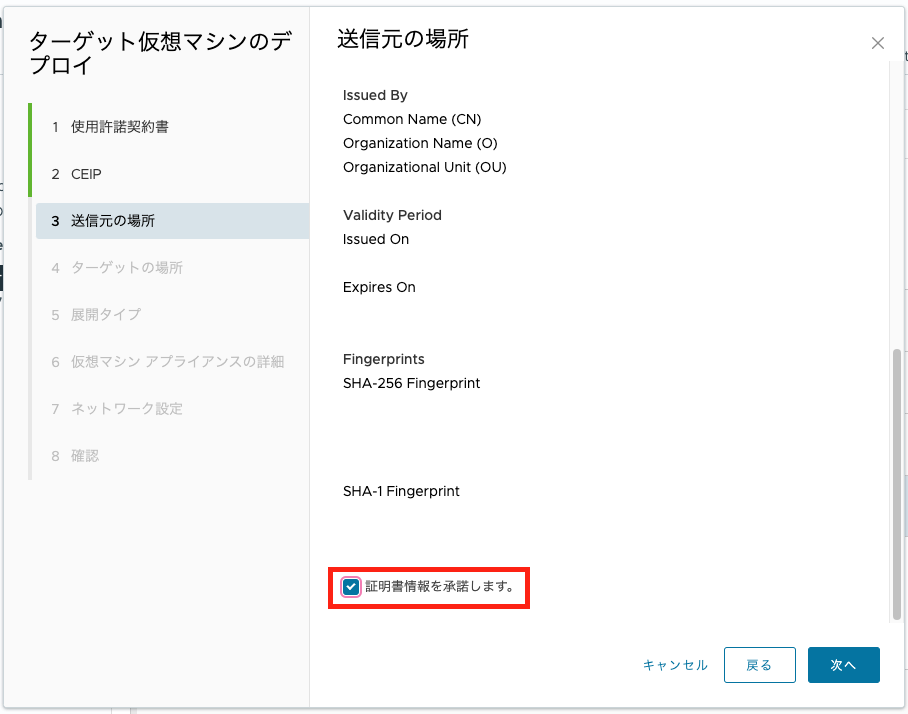
ターゲット vCenter Server のデプロイ先を指定します。
今回は [ソースと同じバージョにデプロイします。] を選択し、次へ。
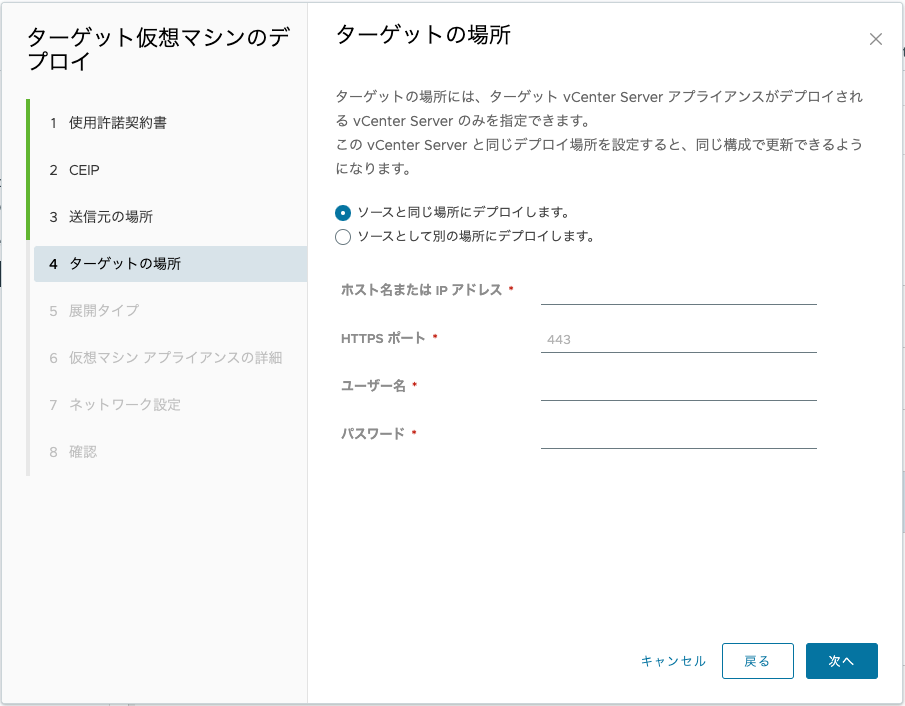
デプロイサイズやデータストア等の展開タイプを決めます。
ソースと同じ構成で問題ない場合には、[同じ構成] を選択し次へ。
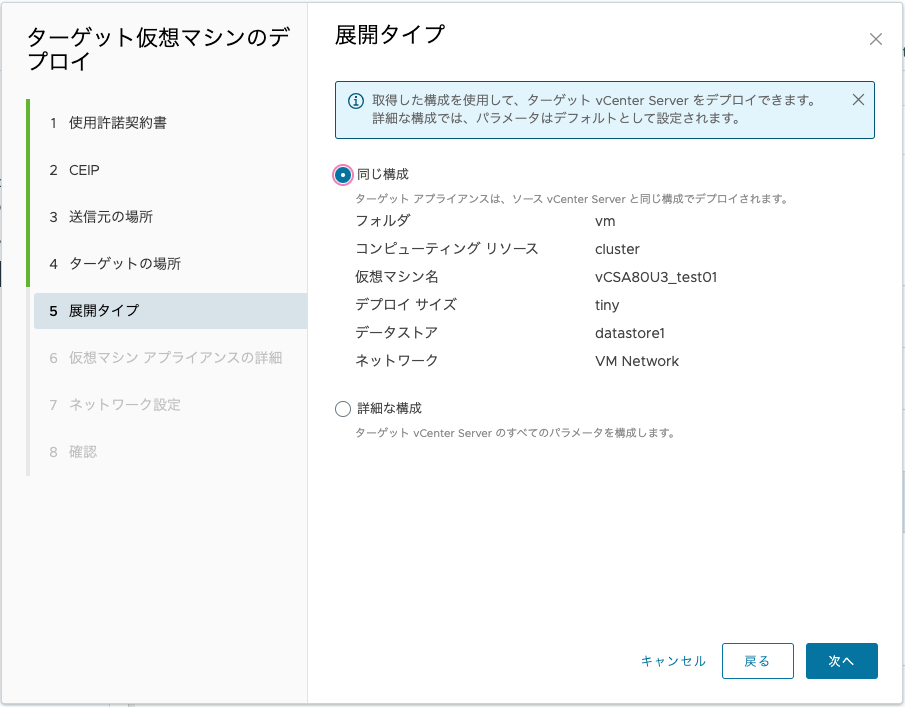
ターゲット vCenter Server の仮想マシン名及び root パスワードを入力して、次へ。
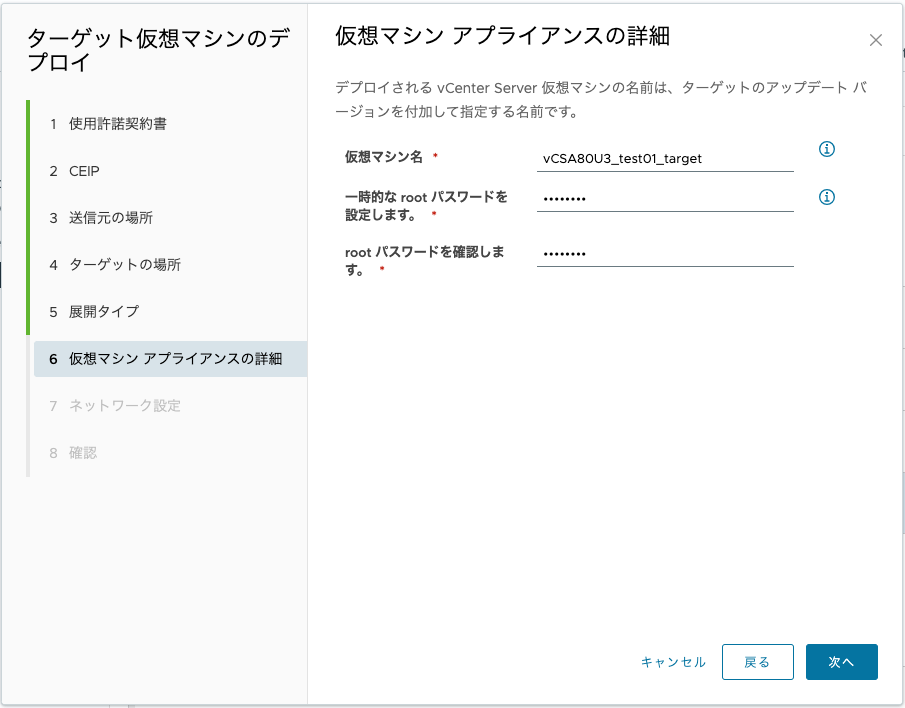
ターゲット vCenter Server のネットワーク設定を行い、次へ。
※一時 IP アドレスについても DNS による正引き/逆引きが行える状態にする必要があります。
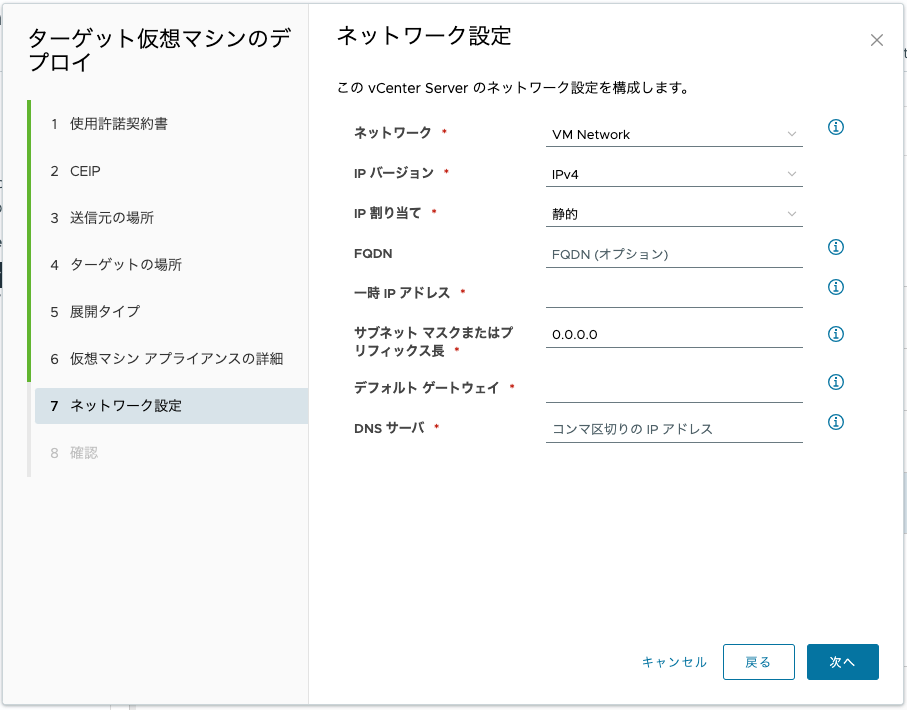
確認画面で問題が無かったら、[完了] をクリック。
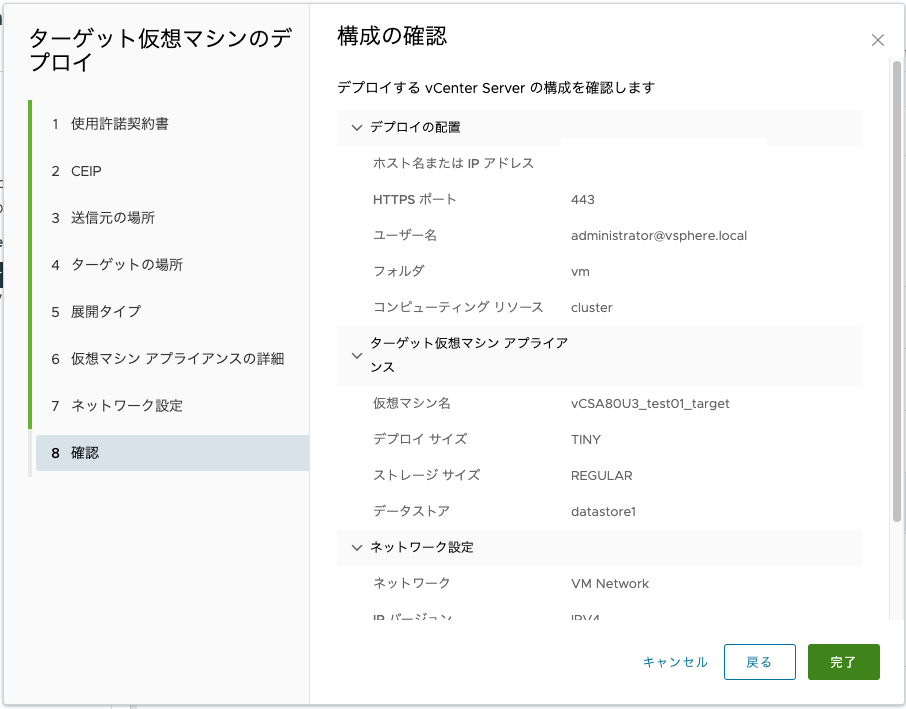
次へをクリック。
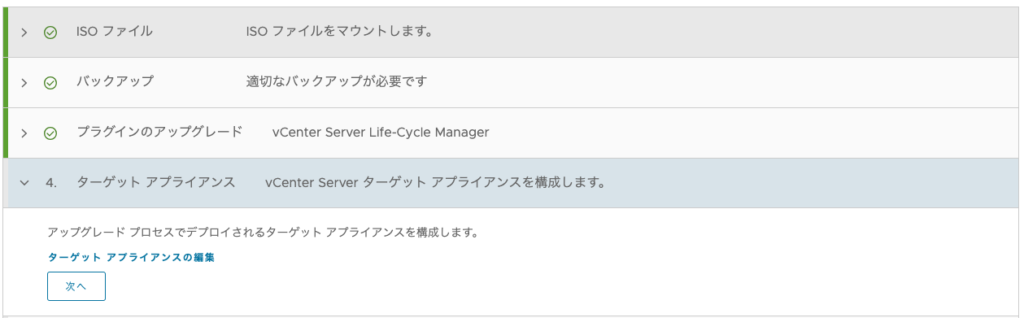
ターゲット vCenter Server がデプロイされデータや構成のコピーが完了した後に、
ターゲット vCenter Server へ自動で切り替えるか手動で切り替えるかを選びます。
今回は切り替え時間がどの程度なのかを実際に測ってみたいため、[手動切り替え]
を選択して [アップグレードの開始] を実行します。
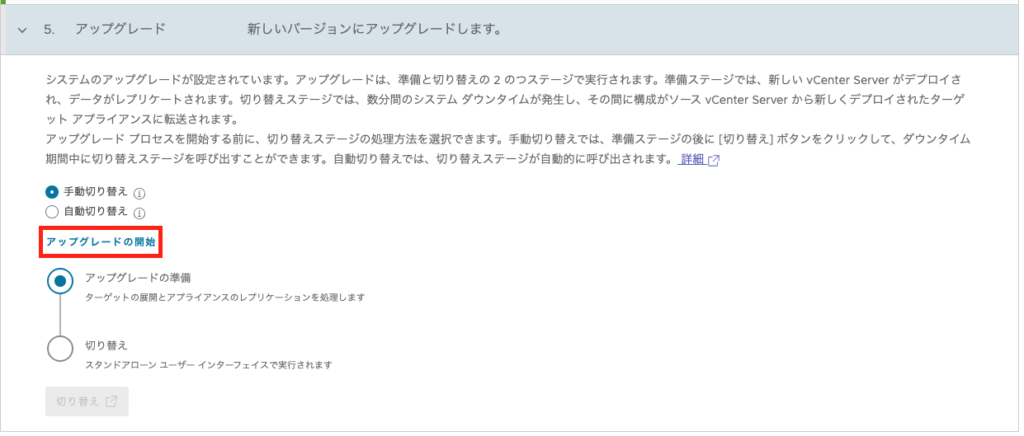
すると処理が開始されるので待ちます。
※ここで vCenter Server への接続が途切れる等はありません。
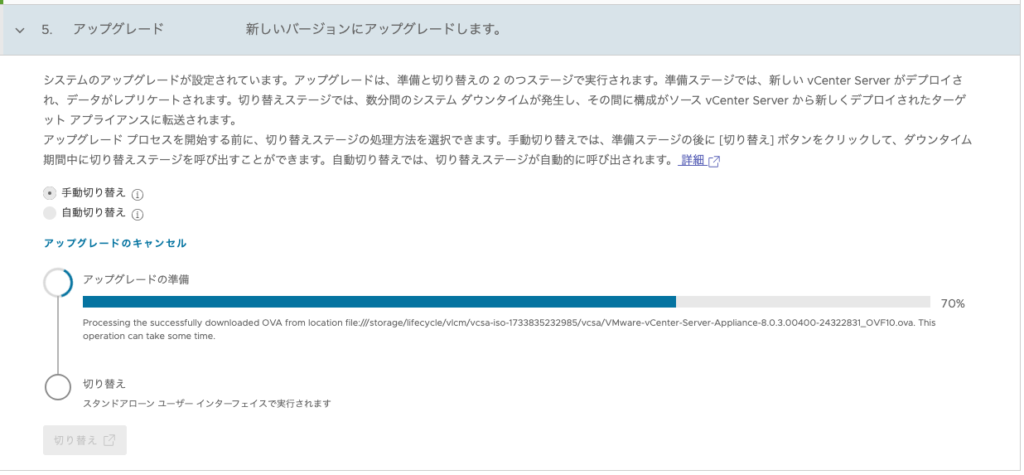
タスクを確認するとターゲット vCenter Server がデプロイされていることが
分かります。

アップグレードの準備が完了したら、[切り替え] をクリックします。
(私の環境では準備完了となるまで 1 時間程かかりました。)
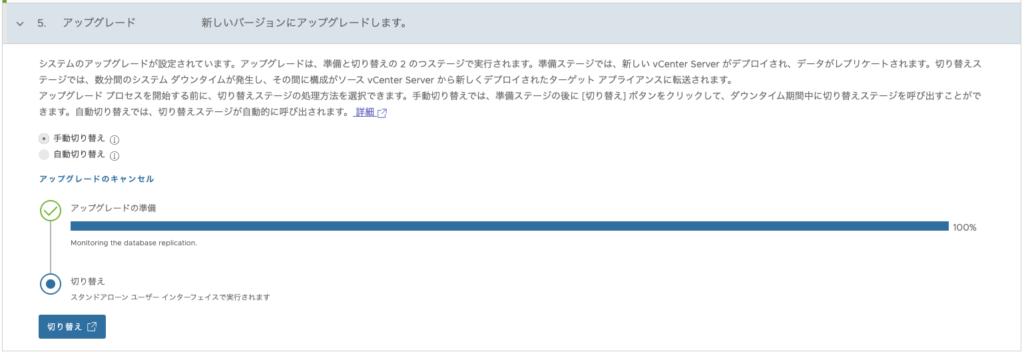
[切り替えが進行中です] というメッセージが表示されるため、待ちます。
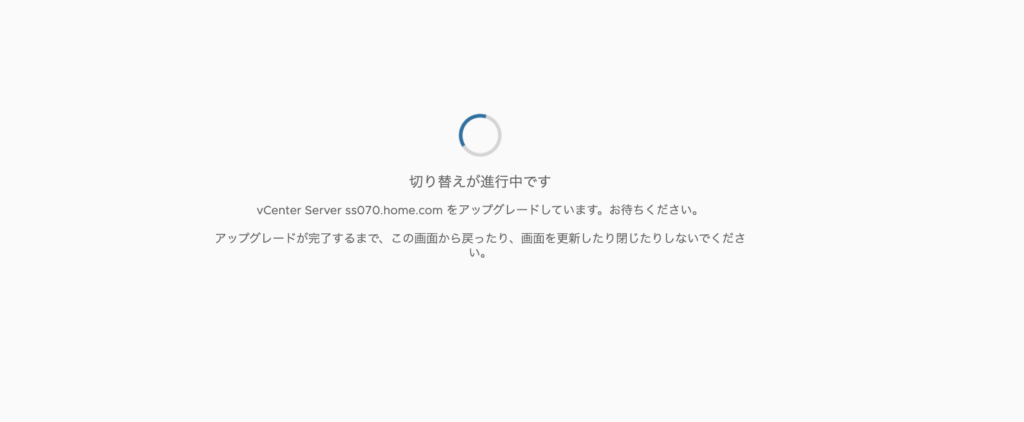
[切り替えが完了しました] が表示されたら [VSPHERE CLIENT を開く] をクリックします。
※私の環境では以下画面が表示されるまで、10 分くらいかかりました。。。(5分未満のはずでは、、)
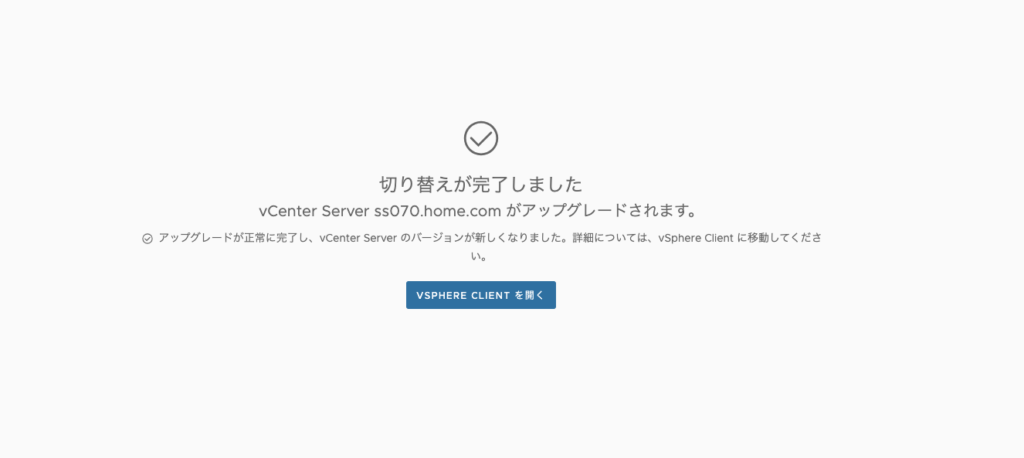
vSphere Client が開けば、作業は完了です。
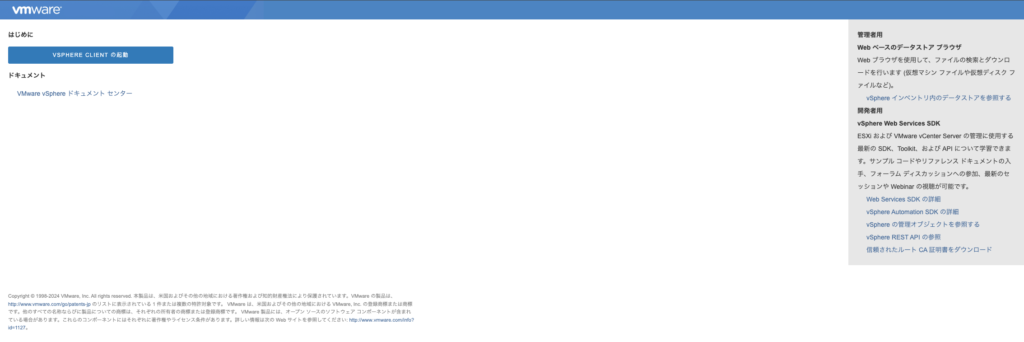
まとめ
何度かやってみましたが、毎回 10 分程度は切り替えまでに時間がかかりダインタイム
が 5 分未満になることはありませんでした。。。(環境によるのかもしれません。)
ただ、1~2時間程度かかる場合もあるアップデート/パッチ適用を 10 分程度の
ダウンタイムで行えるという点は魅力に感じました。