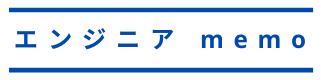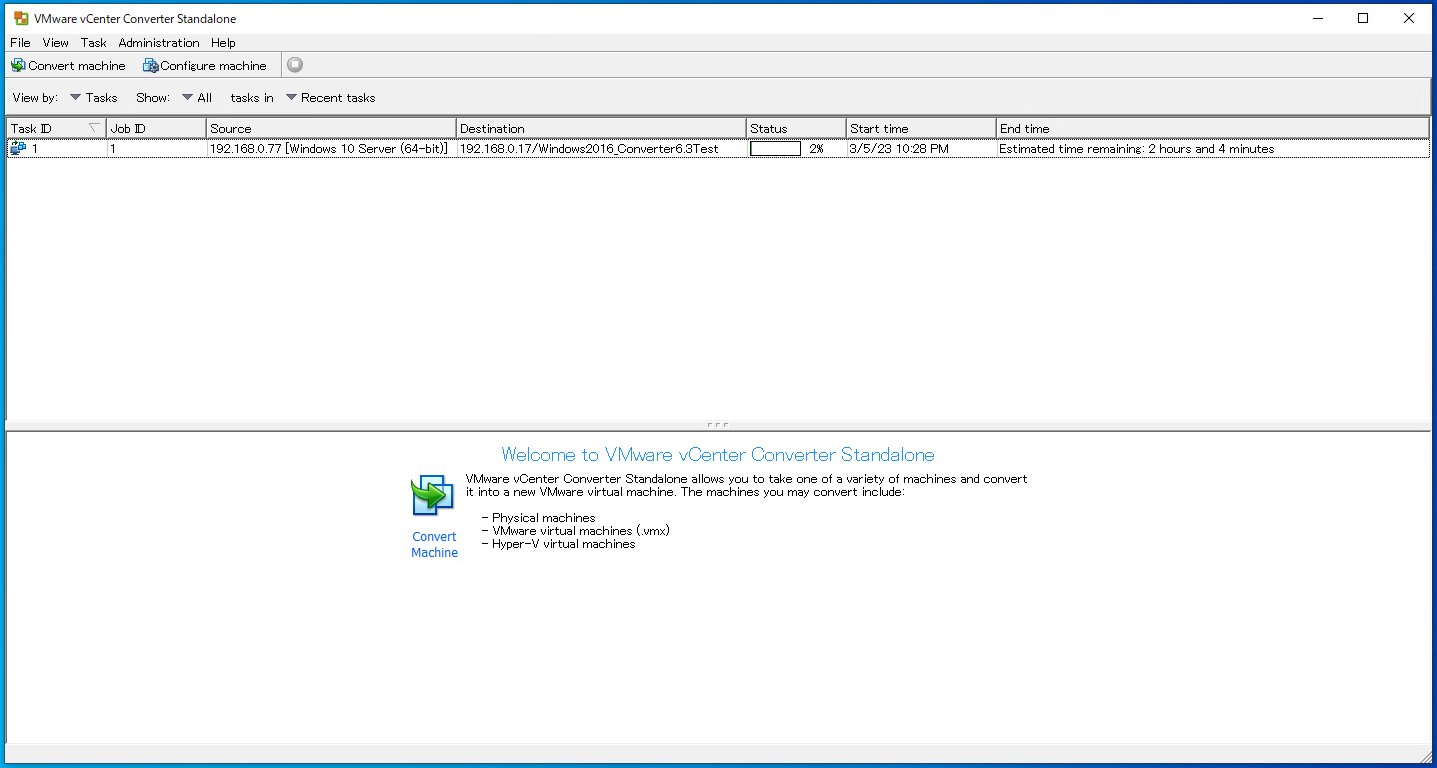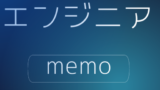VMware vCenter Converter Standalone 6.3 を使用して仮想マシン
の変換(V2V)を行います。
VMware vCenter Converter Standalone 6.3 を使用した仮想マシンの変換
今回は ESXi(A) → ESXi(B) での仮想マシンの変換(V2V) を実施します。
まずはインストールしておいた vCenter Converter Standalone 6.3
を起動させ、右上の [Convert machine] をクリックします。
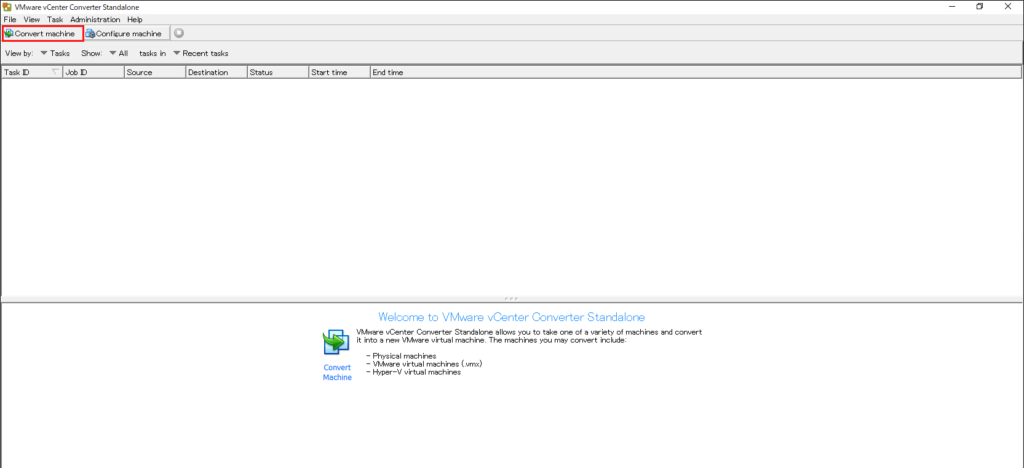
今回は変換元の仮想マシンは ESXi(A) 上でパワーオン状態で稼働している
Windows 仮想マシンが対象となるため、[Powerd on] にチェックが入った
状態かつ [Remote Windows machine] を選択し、変換元の仮想マシンの
IP アドレスと認証情報を入力します。
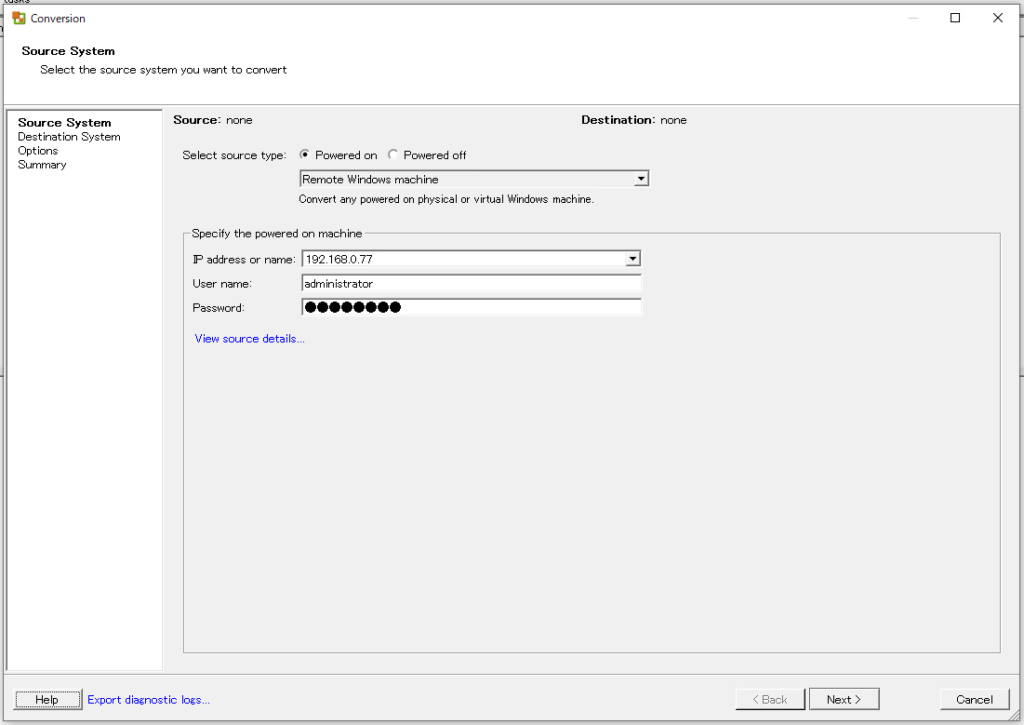
<参考>
必要な VMware vCenter Converter ポート (1010056)
https://kb.vmware.com/s/article/1010056?lang=ja変換が完了した後に変換元の仮想マシンから Converter Standalone Agent を
自動で削除するかの確認が表示されますので、[Automatically unistall the files
when import scceeds] を選択の上、[Yes] をクリックします。

[VMware Infrastructure virtual machine] を選択した状態で、デプロイ先
vCenter Server/ESXi の情報を入力します。
デプロイ予定の ESXi が vCenter Server に管理されている場合は、
vCenter Server の情報を入力する必要があります。

以下が表示された場合は、[Ignore] をクリックします。
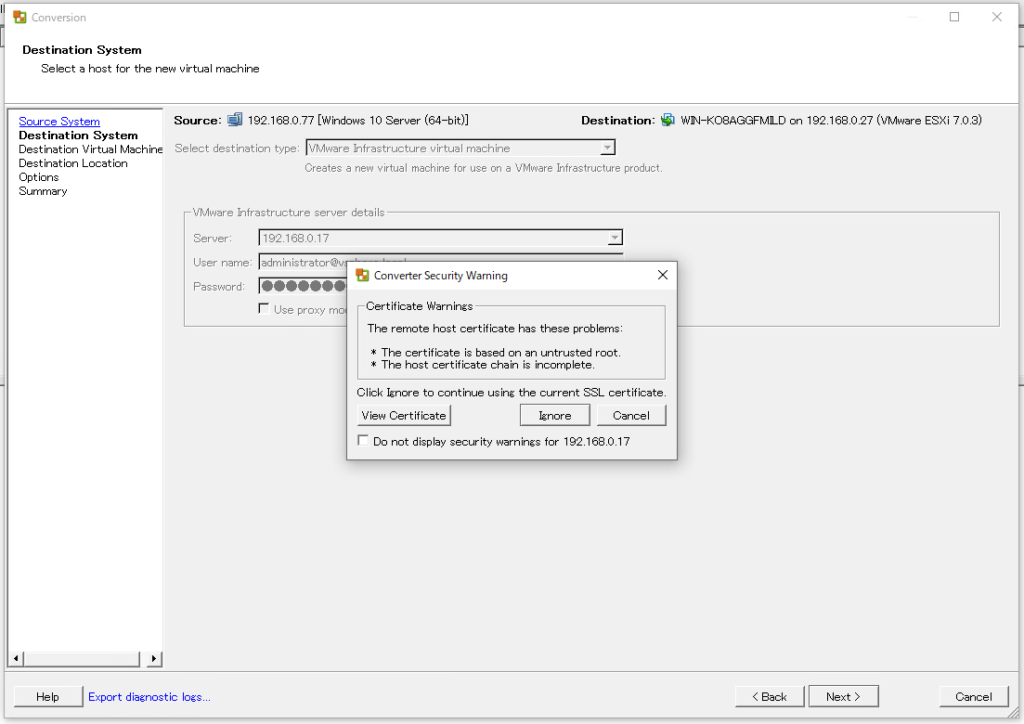
仮想マシンの名前や保存先のフォルダを指定します。
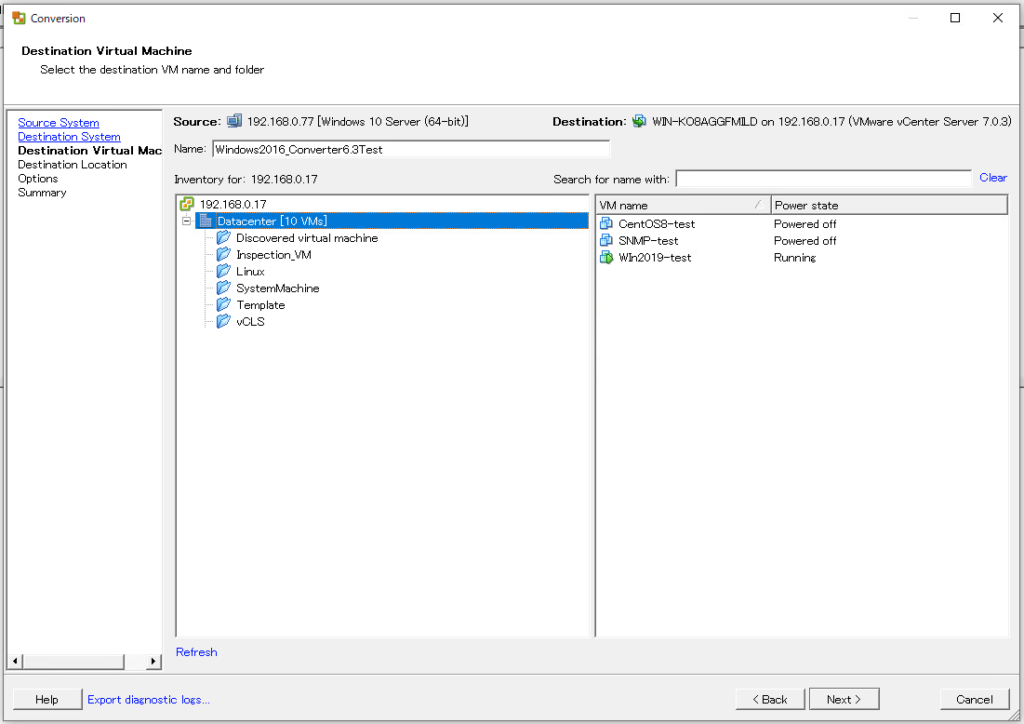
デプロイ先の ESXi / データストア / 仮想マシンバージョン を選択します。
ここで、ハードウェアバージョンのダウングレードを行わせることも可能
です。
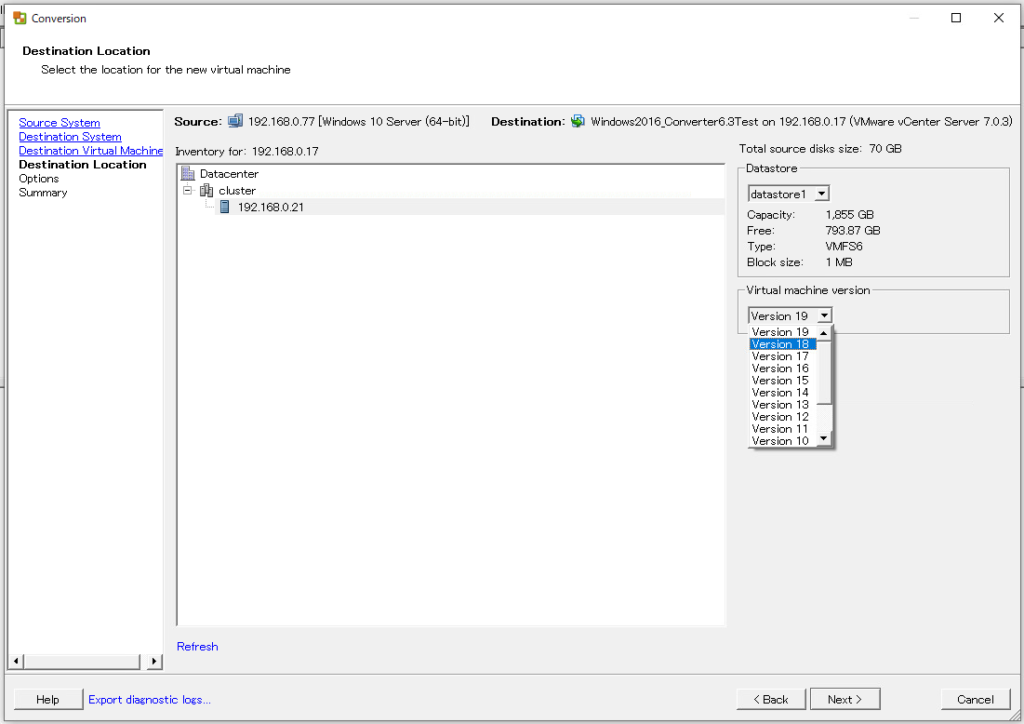
仮想マシンのカスタマイズを行います。
[Data to copy] にて、ディスク容量やコピーするドライブの設定等を行なったり、
[Neworks] でポートグループを設定したりと様々なカスタマイズが行えます。

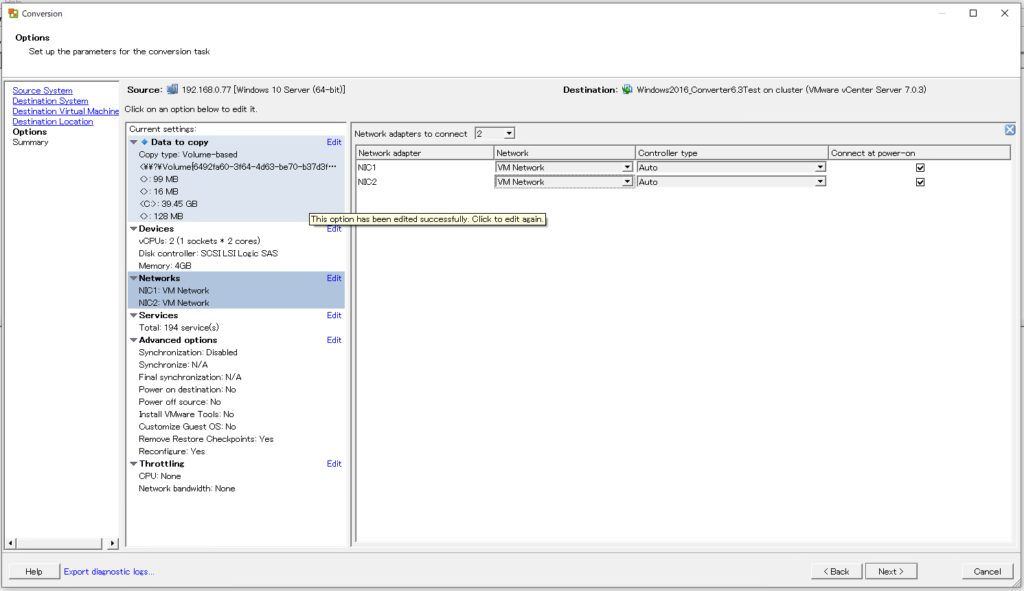
必要に応じたカスタマイズが完了し、最後に確認をした後に [Finish]
を実行することで変換が開始されます。
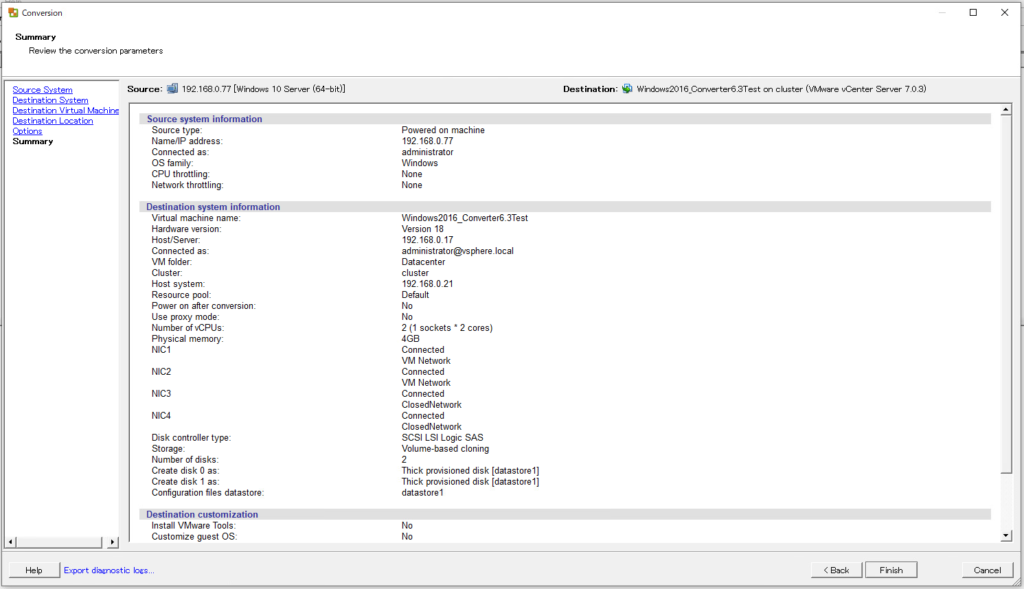
変換が開始されると、タスク一覧にて進捗度を確認することが可能ですので、
完了するまで待ちましょう。
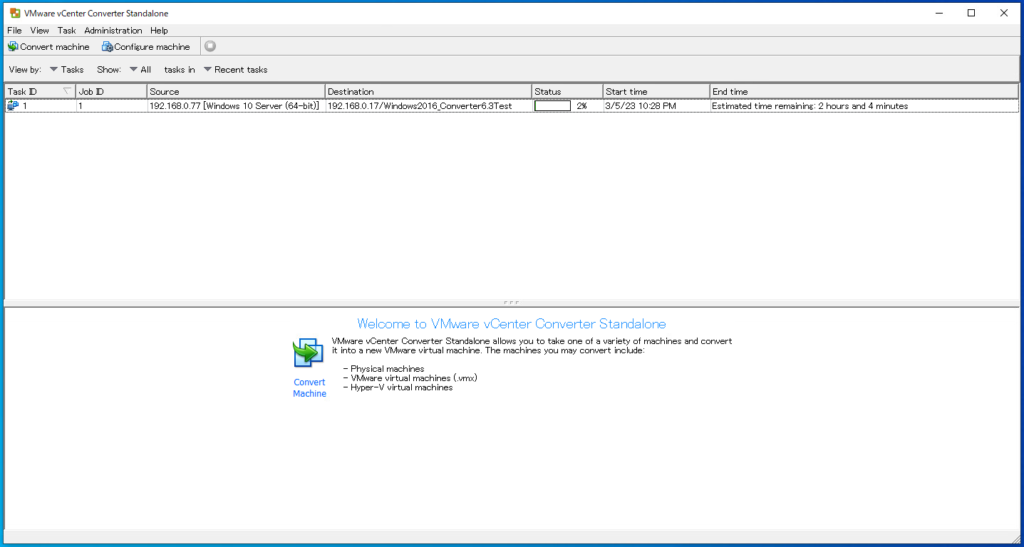
変換が完了した後には、正常に動作するか確認してみてください。